Precision Touchpad đã được Microsoft giới thiệu từ 4 năm trước, đến thời điểm hiện tại hầu hết những chiếc laptop bán ra trên thị trường đều được hỗ trợ cả phần cứng lẫn phần mềm cho tính năng này, nhưng không phải ai cũng biết tận dụng.
Với những thiết bị có phần cứng tốt như Dell XPS, nếu biết tận dụng Precision Touchpad thì trải nghiệm hoàn toàn có thể gần sánh ngang với MacBook , tất nhiên vẫn thua về tính năng Force Touch nhưng hoàn toàn có thể đạt mức 9/10.
- Windows 10 đã chính thức vượt mốc 1 tỷ người dùng!
- Phần mềm diệt virus miễn phí Avast, bán thông tin người dùng
- Microsoft nhá hàng hơn 100 biểu tượng ứng dụng Windows được làm lại theo phong cách Fluent Design
Để sử dụng được Precision Touchpad thì đầu tiên và bắt buộc phần cứng laptop của bạn phải hỗ trợ tính năng này. Khi cập nhật lên những bản Windows 10 mới gần đây nếu thiết bị có hỗ trợ thì hệ điều hành sẽ tự nhận diện. Bạn chỉ cần tìm đến phần cài đặt Touchpad, nếu có hiện thông tin "Your PC has a precision touchpad" là laptop của bạn được hỗ trợ. Dưới đây là chi tiết cách thiết lập cũng như sử dụng Precision Touchpad.
1. Mở phần cài đặt
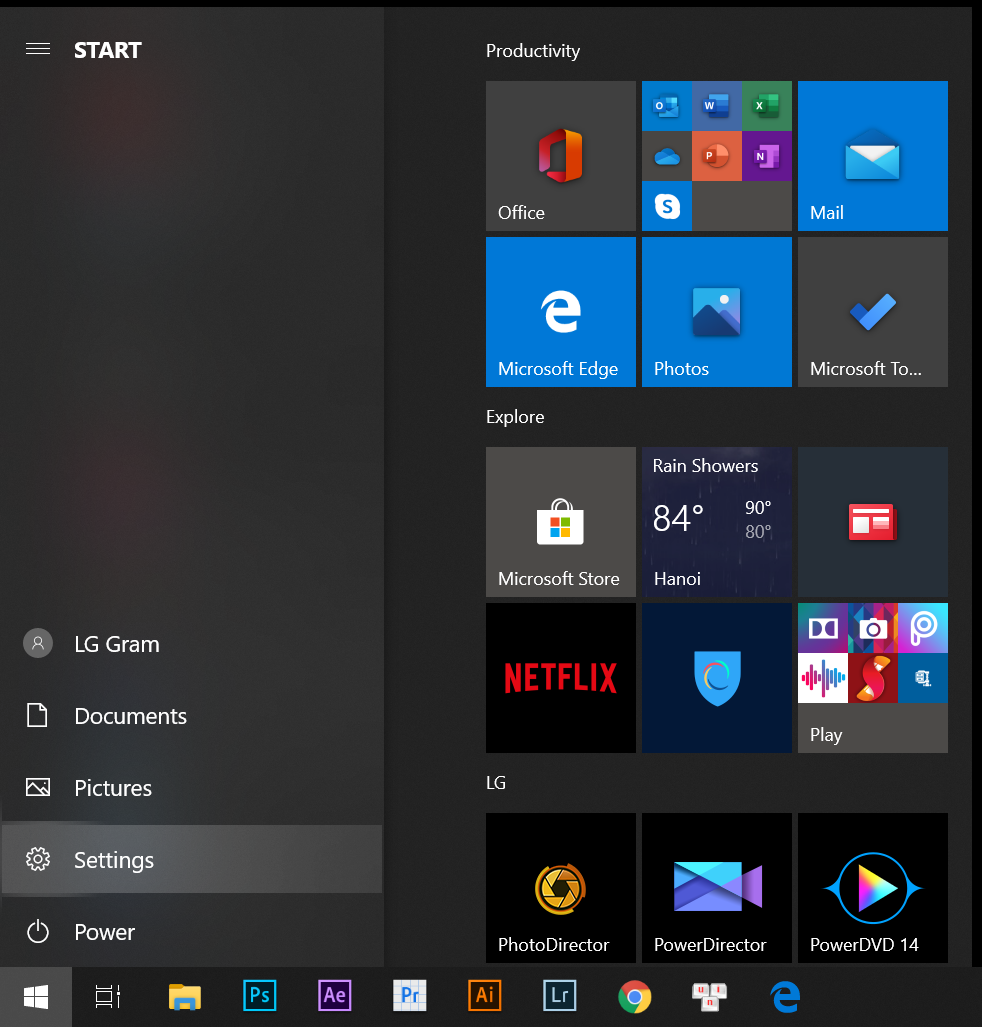
2. Truy cập vào Devices
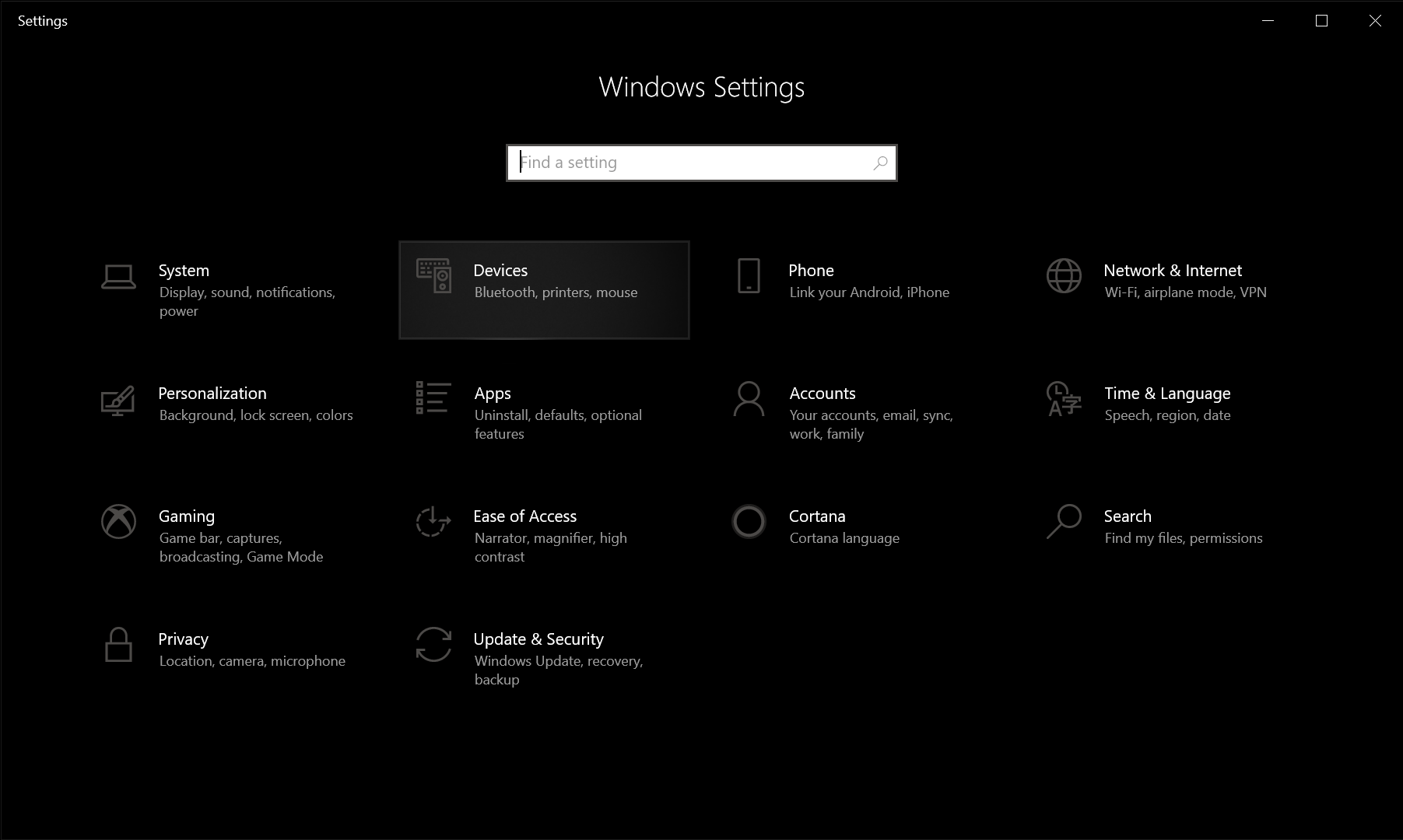
3. Tìm đến phần Touchpad
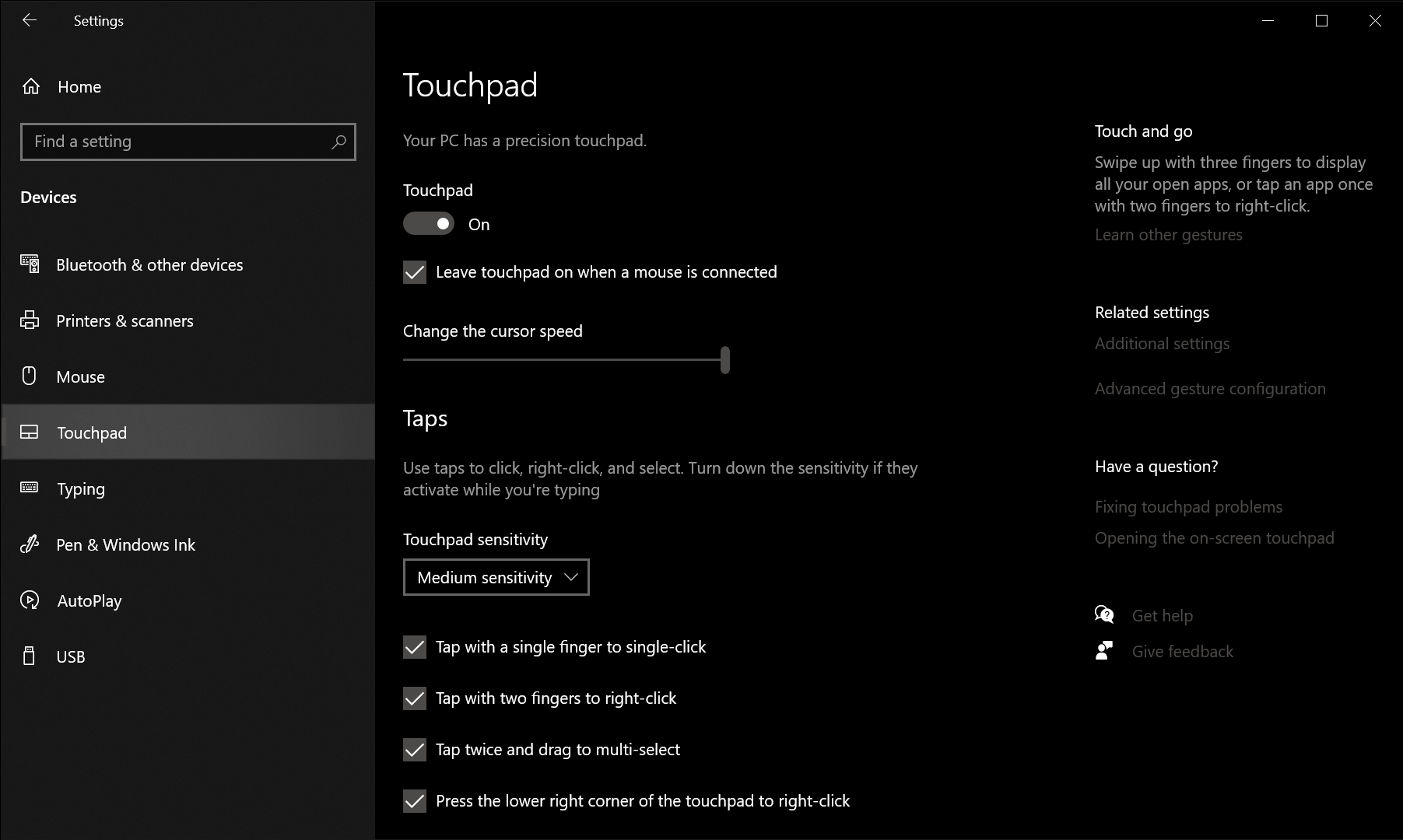
Hoặc nhanh hơn bạn có thể tìm Touchpad ngay trong ô tìm kiếm (dùng phím tắt Windows + S để mở ô tìm kiếm)
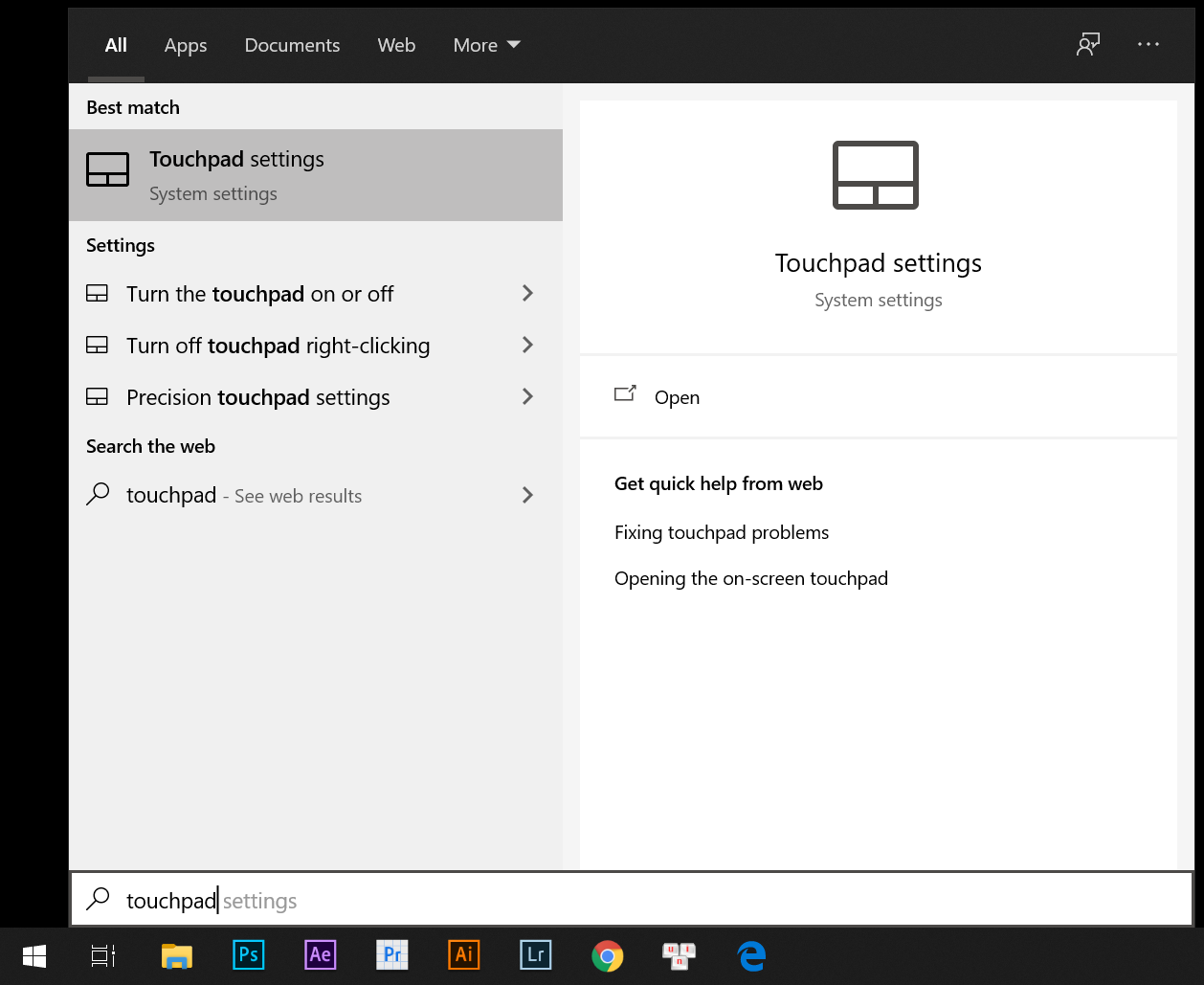
4. Tại đây bạn có nhiều tùy chọn có thể thiết lập:
– Change the cursor speed: Điều chỉnh tốc độ con trỏ chuột
– Taps: Tại phần này bạn có các tùy chọn gồm:
- Touchpad sensitivity: Độ nhạy của Toucpad, có 4 tùy chọn từ thấp, trung bình, nhạy và rất nhạy. Nếu laptop của bạn có khả năng nhận diện rất chính xác lòng bàn tay khi sử dụng mới nên để mức nhạy hay rất nhạy, còn nếu không nên để mặc định là trung bình để hạn chế hiện tượng nhận diện nhầm bàn tay khi gõ phím
- Tap with a single finger to single-click: Chạm một ngón tay để dùng như chuột trái
- Tap with two fingers to right-click: Chạm hai ngón tay để dùng như chuột trái
- Tap twice and drag to multi-select: Chạm liên tiếp hai lần rồi kéo để chọn nhiều mục, hay bôi đen văn bản…
- Press the lower right comer of the touchpad to right-click: Ấn góc dưới bên phải touchpad để dùng chuột phải
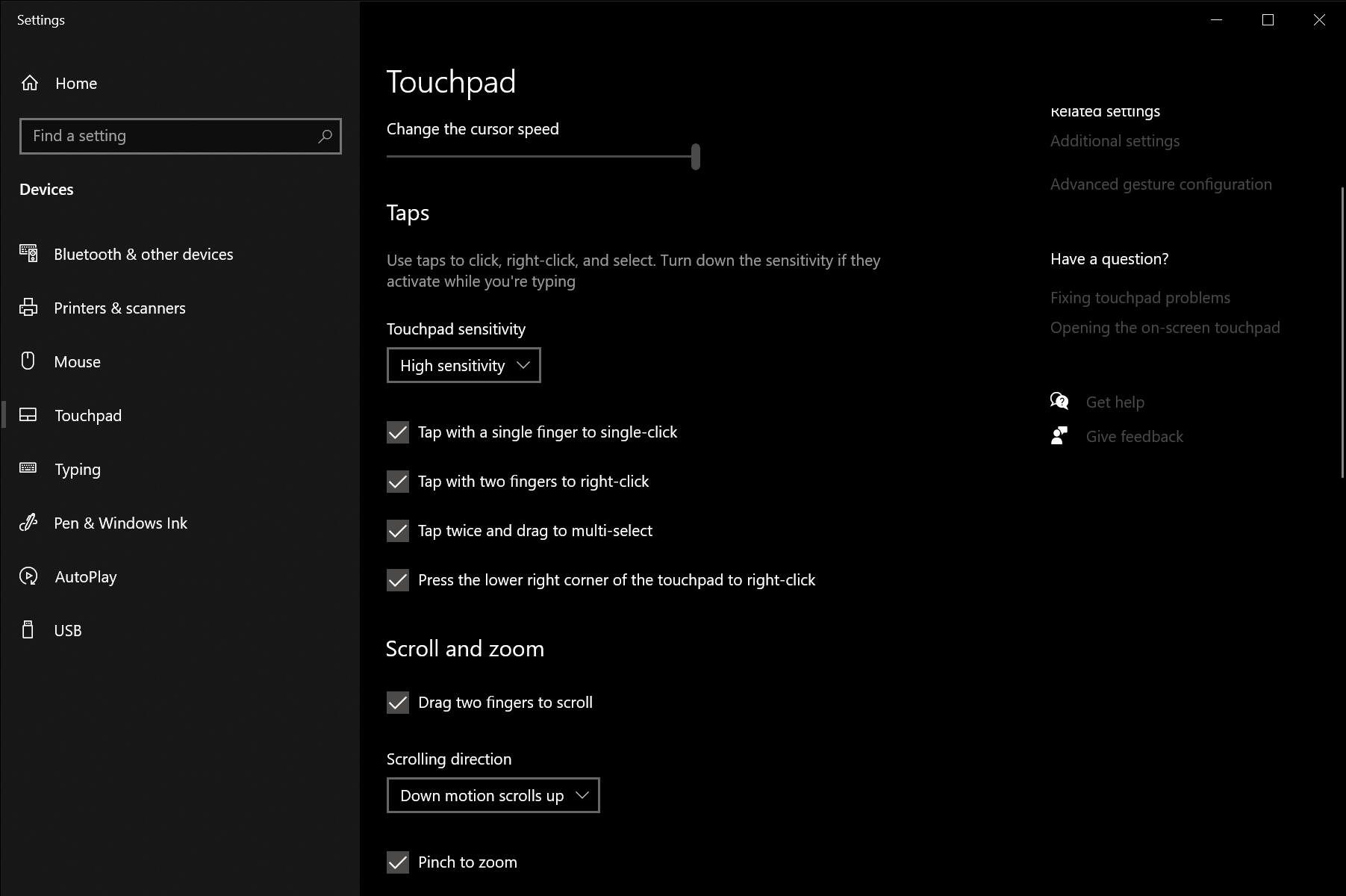
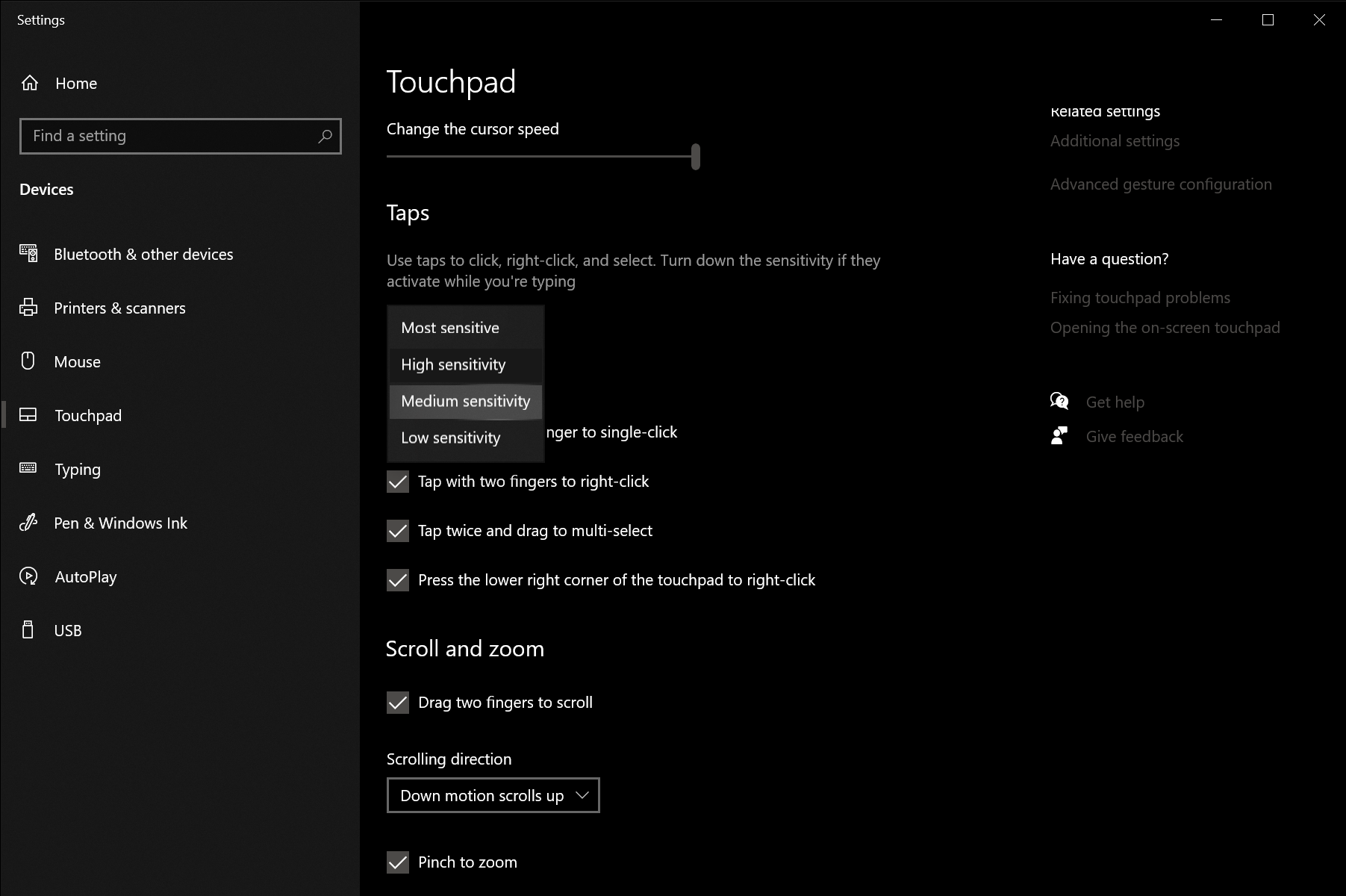
5. Phía dưới là thiết lập hướng cuộn và tùy chọn zoom
- Drag two fingers to scroll: Kéo hai ngón tay để cuộn. Những tùy chọn này và các tùy chọn ở mục 4 mặc định đều bật hết, nhưng vì lý do nào đó bạn có thể tắt đi.
- Bạn có thể chọn hướng cuộn tùy theo thói quen của mình. Cái hay trên Windows là dù chọn cái nào thì chuột rời vẫn cuộn tự nhiên, không ngược như trên MacBook.
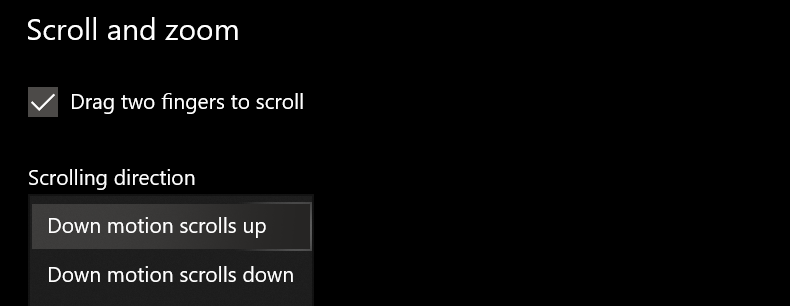
- Phía dưới là tùy chọn bật/tắt tính năng zoom bằng 2 ngón tay, sử dụng giống như trên smartphone
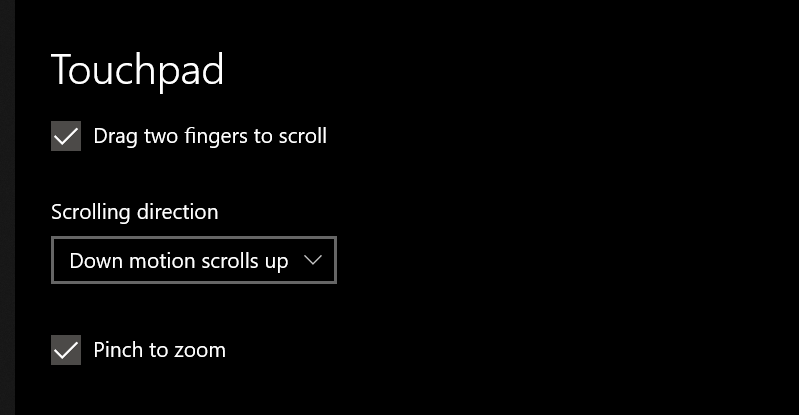
6. Các thao tác với ba ngón tay
– Có 4 tùy chọn gồm Nothing, Switch apps and show destop, Switch destop and show destop và Change audio and volume.
– Nothing: Vô hiệu hóa cử chỉ ba ngón tay
– Switch apps and show destop:
- Vuốt ba ngón tay lên để mở cửa sổ đa nhiệm (giống Windows + Tab)
- Vuốt ba ngón tay xuống để về màn hình chính (giống Windows + D)
- Dùng ba ngón tay vuốt sang phải/trái để chuyển ứng dụng (giống Alt + Tab)
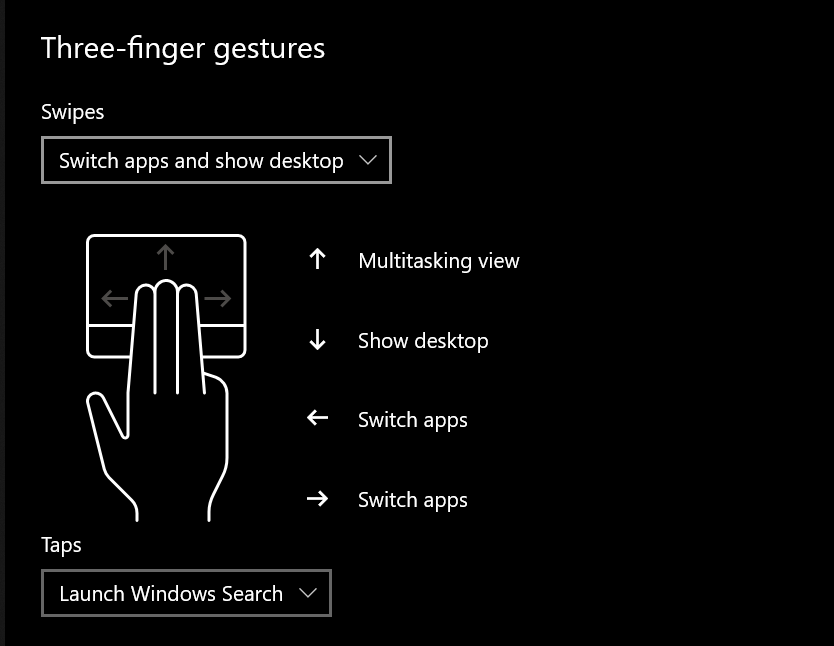
– Switch destop and show destop
- Vuốt ba ngón tay lên để mở cửa sổ đa nhiệm (giống Windows + Tab)
- Vuốt ba ngón tay xuống để về màn hình chính (giống Windows + D)
- Dùng ba ngón tay vuốt sang phải/trái để chuyển desktop (giống Ctrl + Windows + mũi tên phải/trái)
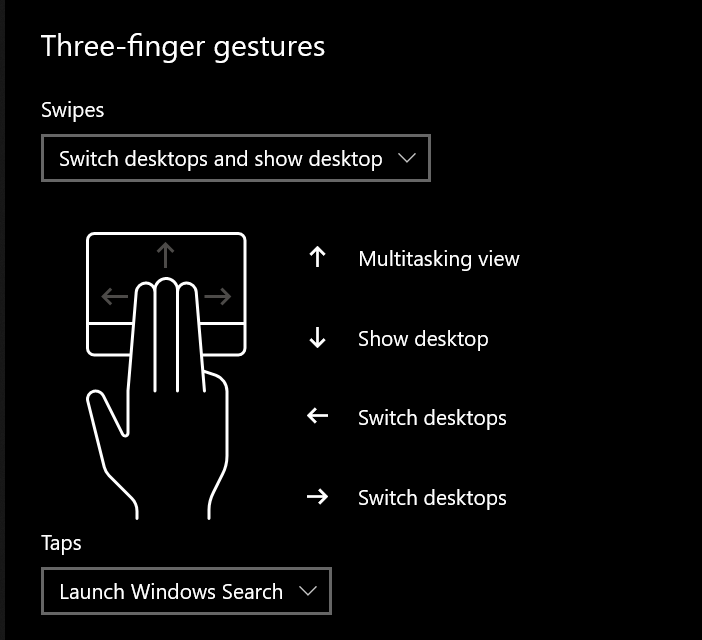
– Change audio and volume
- Vuốt ba ngón tay lên xuống để tăng/giảm âm lượng
- Vuốt ba ngón tay phải trái để chuyển bài/video

– Ngoài ra còn có tùy chỉnh chạm ba ngón tay:
- Nothing: Vô hiệu hóa
- Launch Windows Search: Mở ô tìm kiếm (Windows + S)
- Action Center: Trung tâm thông báo và cài đặt nhanh (Windows + A)
- Play/pause: Phát/dừng nhạc hay video
- Middle mouse button: Ấn chuột giữa như khi ấn vô con lăn trên chột rời để biến con trỏ chuột thành scroll, khi ấn vào link sẽ mở trong tab mới.
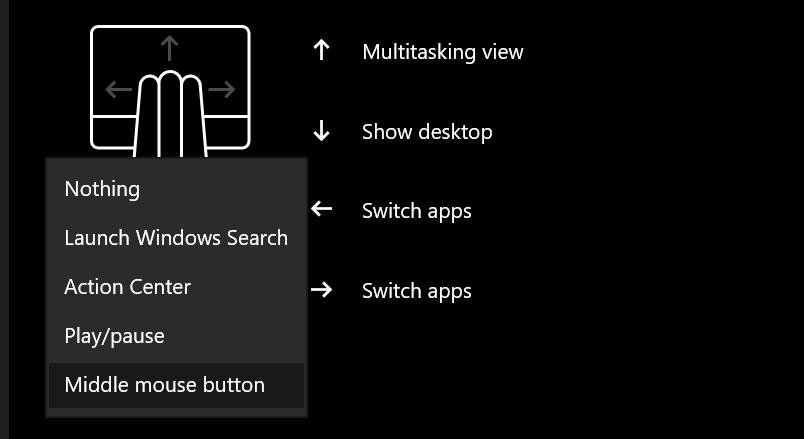
7. Các thao tác với 4 ngón tay có phần thiết lập giống như ba ngón tay.
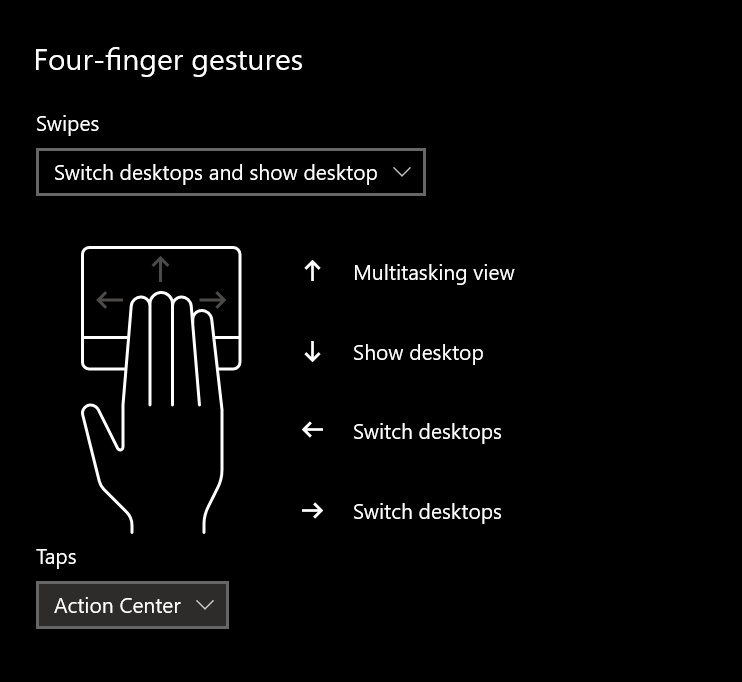
Các bạn có thể lựa chọn tính thao tác phù hợp và tạo thành một thói quen sử dụng để tận dụng tối đa được touchpad trên laptop. Nếu sử dụng thành thạo tất cả các thao tác này cùng với việc sở hữu một thiết bị đủ tốt như Dell XPS thì hoàn toàn không cần dùng chuột rời khi làm văn phòng.
_ Tham gia group Thảo luận công nghệ CellphoneS : Tại đây
_ Like/follow fanpage Sforum.vn : FB.com/SforumTech
Không có nhận xét nào:
Đăng nhận xét