Để giúp tăng trải nghiệm người dùng, ở bài viết dưới đây, Sforum.vn sẽ giới thiệu đến bạn một số thủ thuật hữu ích đối với người dùng HomePod nhé! Mời các bạn cùng đón đọc!
Giống như hầu hết các thiết bị khác của Apple , bạn có thể thực hiện một số tuỳ chỉnh sau trên HomePod theo sở thích của bạn để nâng tầm trải nghiệm của mình.
- [24/06/2020] Chia sẻ danh sách ứng dụng iOS đang được miễn phí trên App Store
- Tổng hợp các phím tắt Siri shortcuts hữu ích cho người dùng iPhone
- [23/06/2020] Chia sẻ danh sách ứng dụng iOS đang được miễn phí trên App Store
1. Đổi tên HomePod
Bạn có thể cá nhân hóa chiếc loa HomePod của mình, bao gồm việc thay đổi tên của nó từ "HomePod" mặc định sang một cái tên được mô tả chi tiết hơn bằng cách sử dụng ứng dụng Nhà (Home) trên iPhone của bạn.
Lưu ý rằng iPhone của bạn phải chạy iOS 11.2.5 trở lên.
- Mở ứng dụng Nhà trên iPhone, iPad hoặc iPod touch của bạn lên.
- Nhấn vào HomePod của bạn bằng 3D Touch hoặc nhấn 2 lần vào nó.
- Nhấn nút Chi tiết (Details) ở góc dưới bên phải.
- Nhấn vào tên mặc định "HomePod" xuất hiện ở trên cùng.
- Nhập tên mới cho loa.
- Nhấn Xong (Done) khi bạn đã hoàn tất.
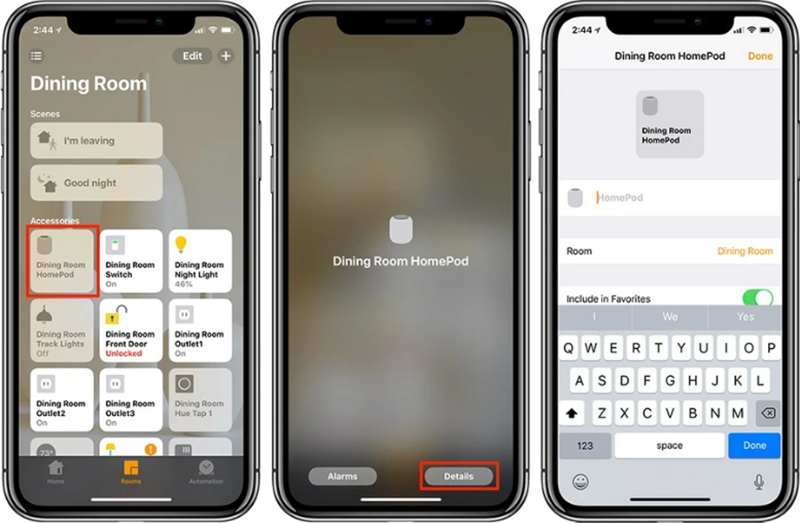
Có thể mất vài giây hoặc vài phút để tên mà bạn mới đặt cho HomePod được đồng bộ hóa thông qua iCloud trên tất cả các thiết bị, ứng dụng và dịch vụ của Apple được kết nối.
2. Tắt tính năng tự động cập nhật phần mềm
Theo mặc định, HomePod sẽ tự động cài đặt một bản phần mềm mới khi nó có sẵn. Rất may, Apple đã cho chúng ta một số tùy chọn rất cần thiết và một trong số đó cho phép bạn tắt cập nhật tự động nếu bạn muốn tự kiểm tra phần mềm cho HomePod mới.
- Để ngăn HomePod của bạn tự động tải về và cài đặt bản cập nhật phần mềm mới:
- Mở ứng dụng Nhà trên thiết bị iOS của bạn đang chạy iOS 11.2.5 trở lên.
- Nhấn vào biểu tượng mũi tên ở góc trên bên trái.
- Chọn tùy chọn có tên Cập nhật phần mềm (Software Update).
Nếu bạn có nhiều nhà HomeKit được thiết lập trong ứng dụng Home, chọn tùy chọn Cài đặt nhà (Home Settings) sau khi nhấn vào biểu tượng mũi tên, sau đó chọn một ngôi nhà để kiểm tra các bản cập nhật.
- Sau đó tắt tùy chọn Cài đặt cập nhật tự động (Install Updates Automatically) đi.
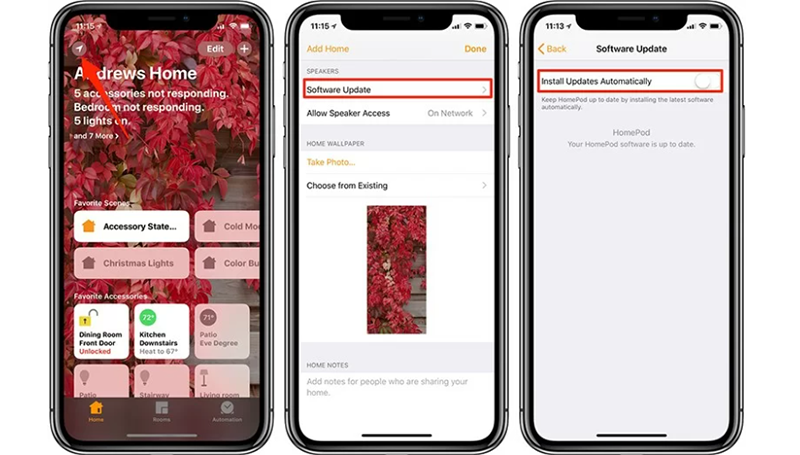
Nếu có một bản cập nhật nào đó có sẵn cho HomePod của bạn, nó sẽ xuất hiện ở đó. Chỉ cần nhấn vào nút Cài đặt (Install) và thực hiện theo các hướng dẫn trên màn hình để cài đặt phần mềm mới cho loa thông minh của bạn.
3. Mở rộng kiến thức âm nhạc
Trợ lý của Apple có thể trả lời hầu hết các câu hỏi về âm nhạc bằng cách liên kết trực tiếp đến Wikipedia hoặc các trang web khác.

Nếu muốn tìm kiếm thông tin về bài hát và ca sĩ, cần sử dụng lệnh:
- Hey Siri, what song is this?
- Hey Siri, when was this song released?
- Hey Siri, what album is this on?
- Hey Siri, who plays the drums in this band?
- Hey Siri, tell me about this artist.
4. Vai trò người phiên dịch
Bạn đang tự hỏi làm thế nào để phát âm một từ bằng ngôn ngữ khác? Điều này không hề khó bởi Siri có thể dịch từ đó sang tiếng Anh, Pháp, Đức, Ý, Tây Ban Nha,…giúp người dùng mở rộng vốn từ vựng. Đơn giản chỉ cần hỏi "Hey Siri, how do you say [word] in [language]?".

Ngoài ra, nếu không chắc cách đánh vần một từ? Hãy ra lệnh "Hey Siri, how do you spell [word]?" và HomePod sẽ đưa ra câu trả lời.
5. Thay đổi ngôn ngữ của Siri trên HomePod
Không chỉ tiếng Anh, người dùng được quyền thay đổi Siri sang ngôn ngữ khác như Trung, Pháp, Đức,… Cách thực hiện như sau:
- Mở ứng dụng Home trên iPhone/iPad.
- Nhấn và giữ nút chạm 3D trên HomePod cho đến khi thấy thiết bị hiển thị.
- Chọn Settings.
- Kéo xuống nhấp vào Siri > ấn Language.
- Chọn ngôn ngữ muốn thay đổi.
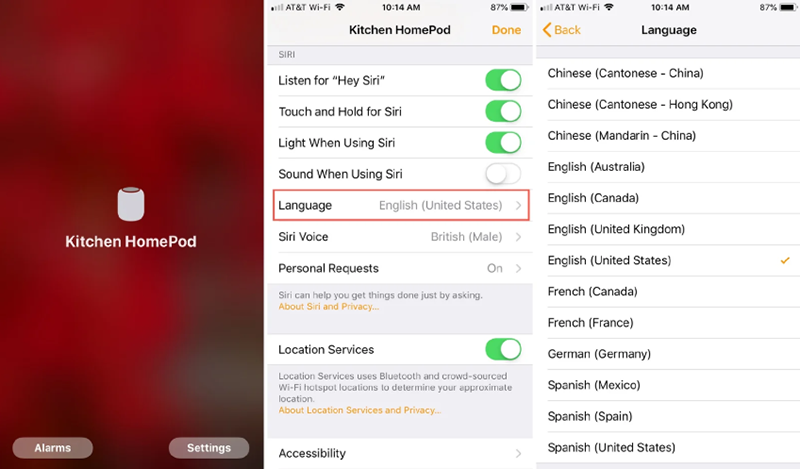
6. Thay đổi giọng nói của Siri trên HomePod
Siri có nhiều giọng nói khác nhau, vì vậy nếu không thích giọng mặc định, chỉ cần làm theo hướng dẫn:
- Mở ứng dụng Home trên iPhone/iPad.
- Nhấn và giữ nút chạm 3D trên HomePod cho đến khi thấy thiết bị hiển thị.
- Chọn Settings.
- Kéo xuống nhấp vào Siri > chọn Siri Voice.
- Chọn giọng nói và giới tính muốn thay đổi.
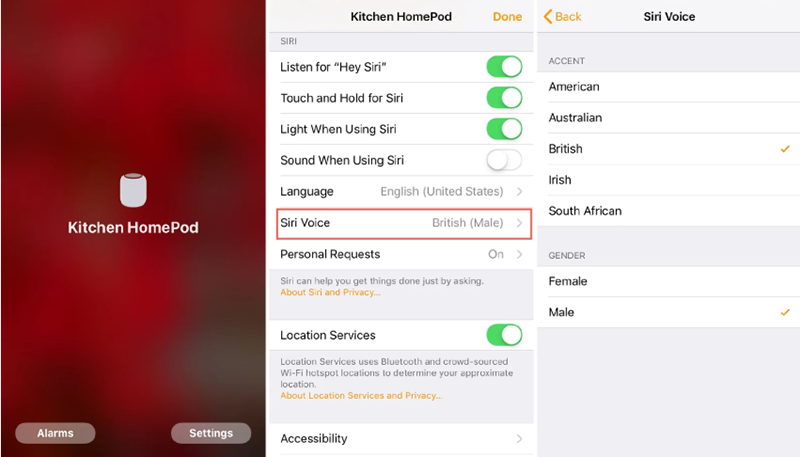
7. Quan tâm đến sở thích người dùng
Trong khi Siri phát nhạc, có thể nói "Hey Siri, I like this" hoặc "Hey Siri, I hate this". Siri sẽ ghi nhớ điều đó và cho phát các bản nhạc dựa trên sở thích người dùng.
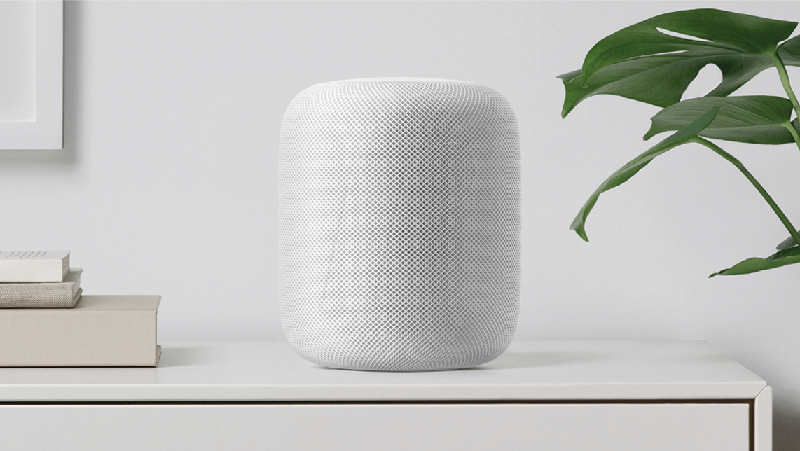
8. Chia sẻ quyền truy cập HomeKit
HomePod được biết đến như một trung tâm HomeHub, giúp điều khiển thiết bị khi đã ra khỏi nhà.
Nếu đang sử dụng HomePod làm trung tâm điều khiển nhà thông minh, chúng ta có thể chia sẻ quyền truy cập HomeKit cho người dùng khác thông qua ứng dụng Home.
Để thực hiện, phải đảm bảo bạn và những người được chia sẻ phải sử dụng thiết bị chạy iOS 11.2.5 trở lên và có tài khoản iCloud:
- Mở ứng dụng Home và nhấn vào mũi tên nhỏ ở góc trên cùng bên trái.
- Ấn Invite và thêm ID Apple của họ.
- Cuối cùng, nhấp Send Invite.
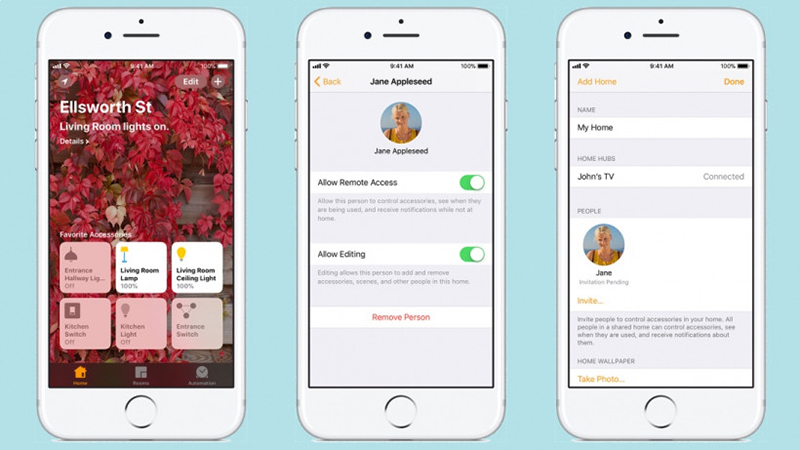
9. Truyền phát Spotify
Vì HomePod sản xuất bởi Apple, nên sẽ người có người nghĩ rằng nó chỉ phát nhạc từ Apple Music. Thực tế, chúng ta có thể truyền phát bất kỳ dịch vụ âm nhạc nào chạy trên thiết bị iOS đến HomePod như Spotify, Deezer, Amazon Music và nhiều dịch vụ khác.
Ví dụ, để sử dụng với Spotify:
- Hãy mở ứng dụng Spotify trên iPhone hoặc iPad > tìm bài hát muốn bắt đầu.
- Nhấp vào nút Devices Available ở dưới cùng > ấn More Devices và sau đó chọn loa HomePod.
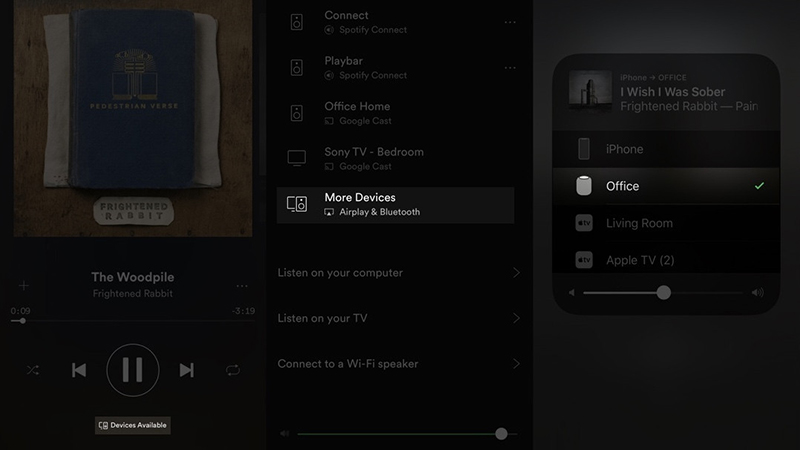
Một số lệnh thoại với Siri giúp bạn điều chỉnh nhạc trên HomePod:
- Hey Siri, turn the volume up.
- Hey Siri, turn the volume to [x]%.
- Hey Siri, turn the volume down.
- Hey Siri, pause this song.
- Hey Siri, resume the song.
- Hey Siri, play the next song.
Trên đây là một số thủ thuật cực hữu ích đối với người dùng HomePod . Chúc các bạn thành công và đừng quên chia sẻ bài viết này đến bạn bè, người thân nhé!
SỬA HOMEPOD NHANH CHÓNG CHÍNH XÁC
_ Tham gia group Thảo luận công nghệ CellphoneS : Tại đây
_ Like/follow fanpage Sforum.vn : FB.com/SforumTech
Không có nhận xét nào:
Đăng nhận xét