Hãy để Sforum.vn hướng dẫn bạn hô biến những bức ảnh bình thường thành những bức ảnh phản chiếu trong Photoshop theo cách đơn giản mà lại chân thực nhất nhé!
Trước khi bắt tay vào thực hiện, các bạn cần lưu ý thủ thuật này chỉ áp dụng cho các bức ảnh có "đường biên" thẳng nhé. Với những ảnh không đạt được điều kiện đó, việc áp dụng thủ thuật này rất khó khăn và đòi hỏi các thao tác vô cùng phức tạp.
Ở bài hướng dẫn này, mình sử dụng phiên bản Photoshop CS6 Portable. Để biết chi tiết hơn về phiên bản này, các bạn theo dõi tại đây nhé.

Bước 1:
- Chọn File->Open hoặc Ctrl+O để mở ảnh cần sửa.
- Sau đó dùng Ctrl+J để nhân đôi bức ảnh cần sửa lên để đề phòng sai sót.
- Sử dụng công cụ Rectangular Marquee Tool để tạo một vùng chọn cho phần phong cảnh phía trên. Nếu cẩn thận hơn, bạn có thể tiến hành chọn phần sẽ bỏ đi trước (ở đây là phần mặt nước) rồi dùng tổ hợp phím Ctrl+Shift+I để nghịch đảo vùng chọn.

Bước 2:
- Nhân đôi phần phong cảnh được chọn, sau đó vào Edit->Transform->Flip Vertical để lật ngược phần ảnh này lại.
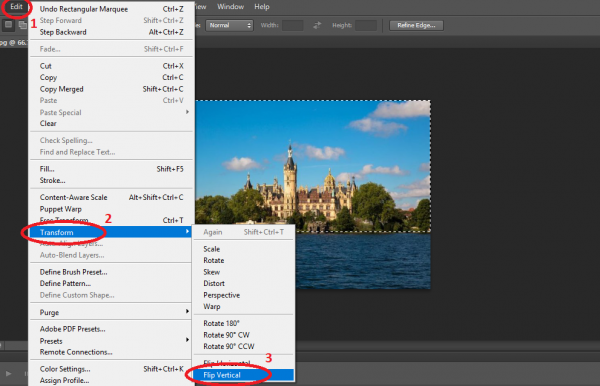
- Đặt tên cho vùng bị đảo ngược là Reflection 1.
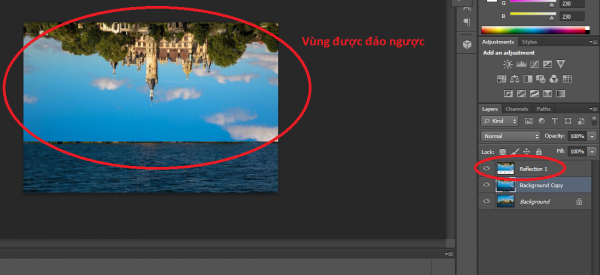
Bước 3:
- Dùng Move Tool (V), giữ phím Shift và kéo layer Reflection 1 xuống sát với "đường biên" của phần phong cảnh.

Bước 4:
- Chỉnh sửa lại để giúp bức ảnh trông chân thực hơn bằng cách dùng công cụ Eraser với Hardness cao hoặc đơn giản hơn bạn hạ thấp Opacity của Layer Reflection 1 là được.
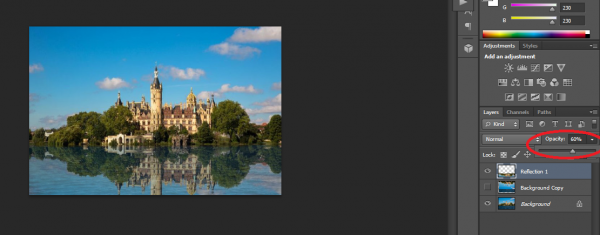
- Và sau khi Save lại thành quả của chúng ta là một bức phản chiếu cực kì đẹp mắt.

Trên đây là bài hướng dẫn tạo ảnh phản chiếu với Photoshop vô cùng đơn giản . Chúc các bạn tạo ra được các bức ảnh phản chiếu đẹp mắt, sáng tạo.
Nếu thấy hay và thú vị hãy chia sẻ cho bạn bè và người thân nhé!
Không có nhận xét nào:
Đăng nhận xét