Thông thường, khi đăng nhập vào tài khoản Google trên điện thoại hoặc máy tính , bạn chỉ cần sử dụng tên đăng nhập và mật khẩu. Tuy nhiên, để tăng tính bảo mật, bạn có thể sử dụng lớp bảo mật thứ hai để chứng minh bạn chính là người đang đăng nhập. Và Microsoft Authenticator sẽ giúp bạn tạo ra lớp bảo mật này.
Microsoft Authenticator là một ứng dụng xác thực hai yếu tố của Microsoft nhằm tạo lớp bảo mật vững chắc cho tài khoản của bạn. Nó tạo ra một mã sáu chữ số sau mỗi 30 giây. Sau bước đăng nhập vào tài khoản Google bằng ID và mật khẩu, bạn cần nhập chuỗi mã này để xác định đăng nhập thêm lần nữa.
- Hướng dẫn sao lưu, khôi phục toàn bộ dữ liệu trên iOS
- [18/1/2020] Chia sẻ danh sách ứng dụng Android đang được miễn phí trên Google Play
- [Android] 9 tính năng hấp dẫn trên bàn phím Google Gboard không phải ai cũng biết

Hướng dẫn bảo mật tài khoản Google cùng Microsoft Authenticator
Lưu ý: Bạn có thể thực hiện thao tác bảo mật này trên 2 thiết bị (1 điện thoại và 1 máy tính / 2 điện thoại) hoặc thực hiện tất cả các bước trên cùng 1 chiếc điện thoại.
Bước 1: Bạn tải ứng dụng Microsoft Authenticator dành cho iOS tại đây và dành cho Android tại đây .
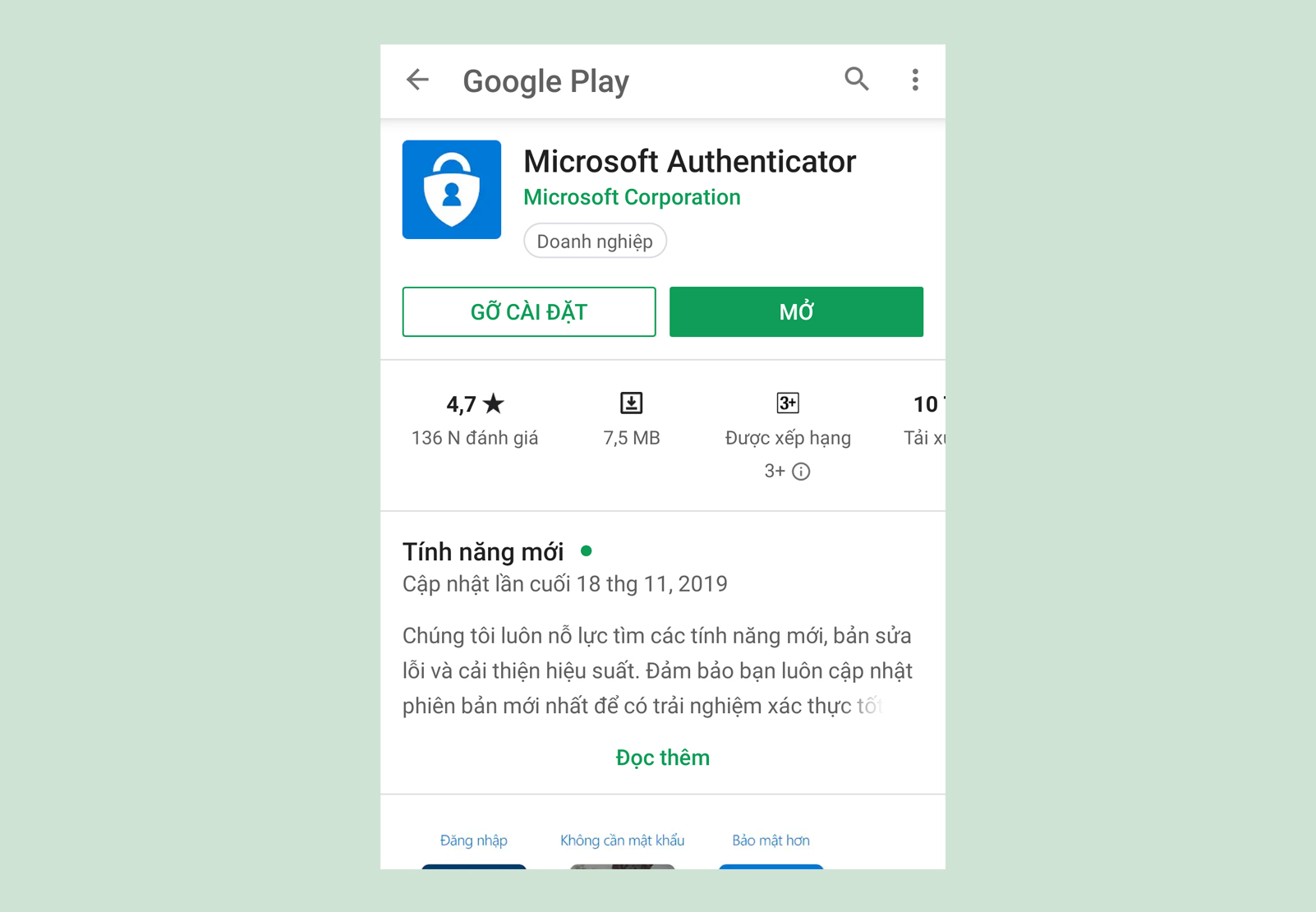
Bước 2: Sau khi tải xong, bạn mở ứng dụng lên. Tiếp đến, bạn chọn Thêm tài khoản cá nhân và đăng nhập bằng tài khoản Microsoft của mình hoặc tạo tài khoản theo hướng dẫn nhé.
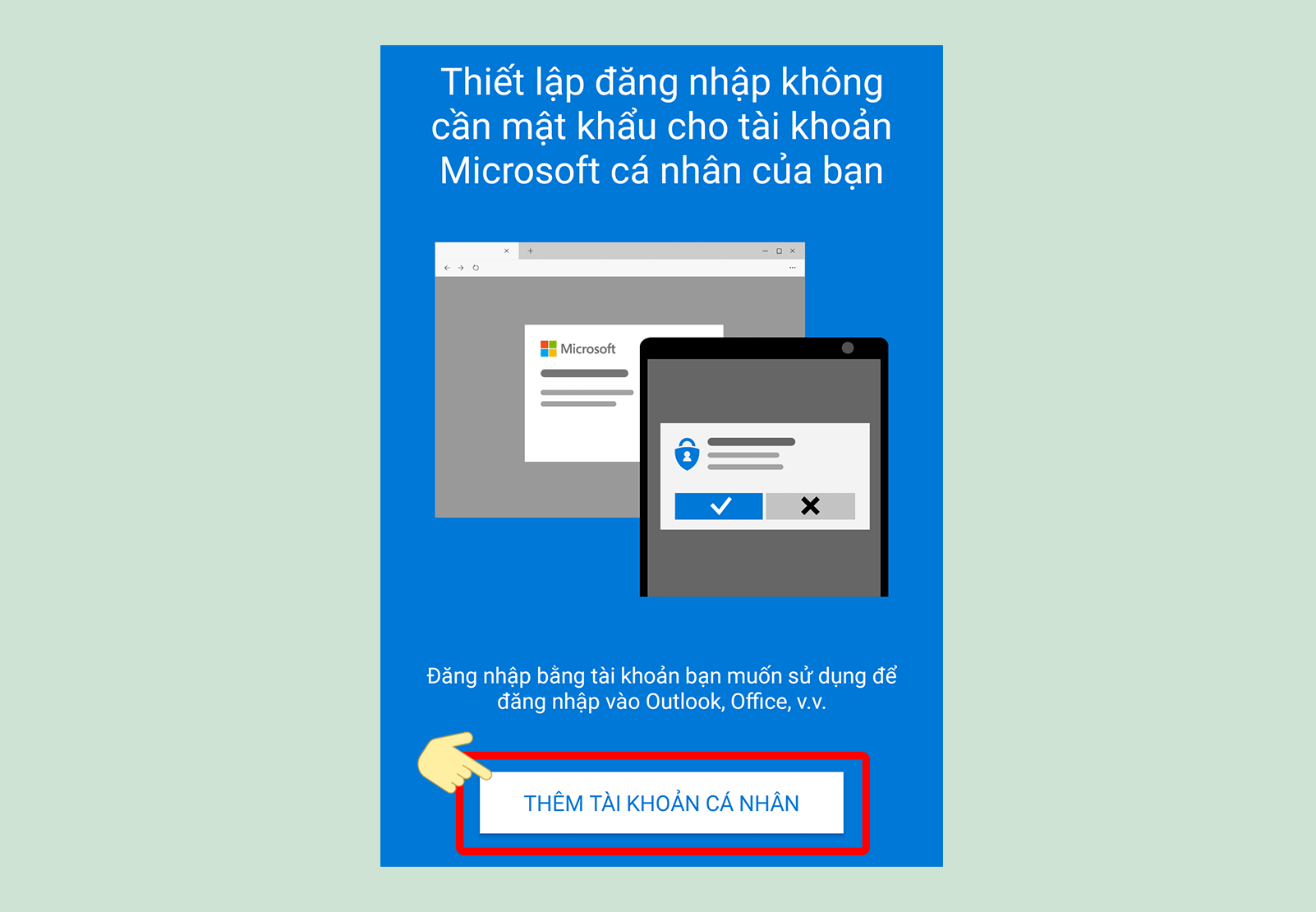
Bước 3: Bạn cần nhập mã xác thực được gửi qua số điện thoại đăng ký tài khoản Microsoft. Sau đó, bạn chọn Đã hiểu để có thể bắt đầu sử dụng ứng dụng.
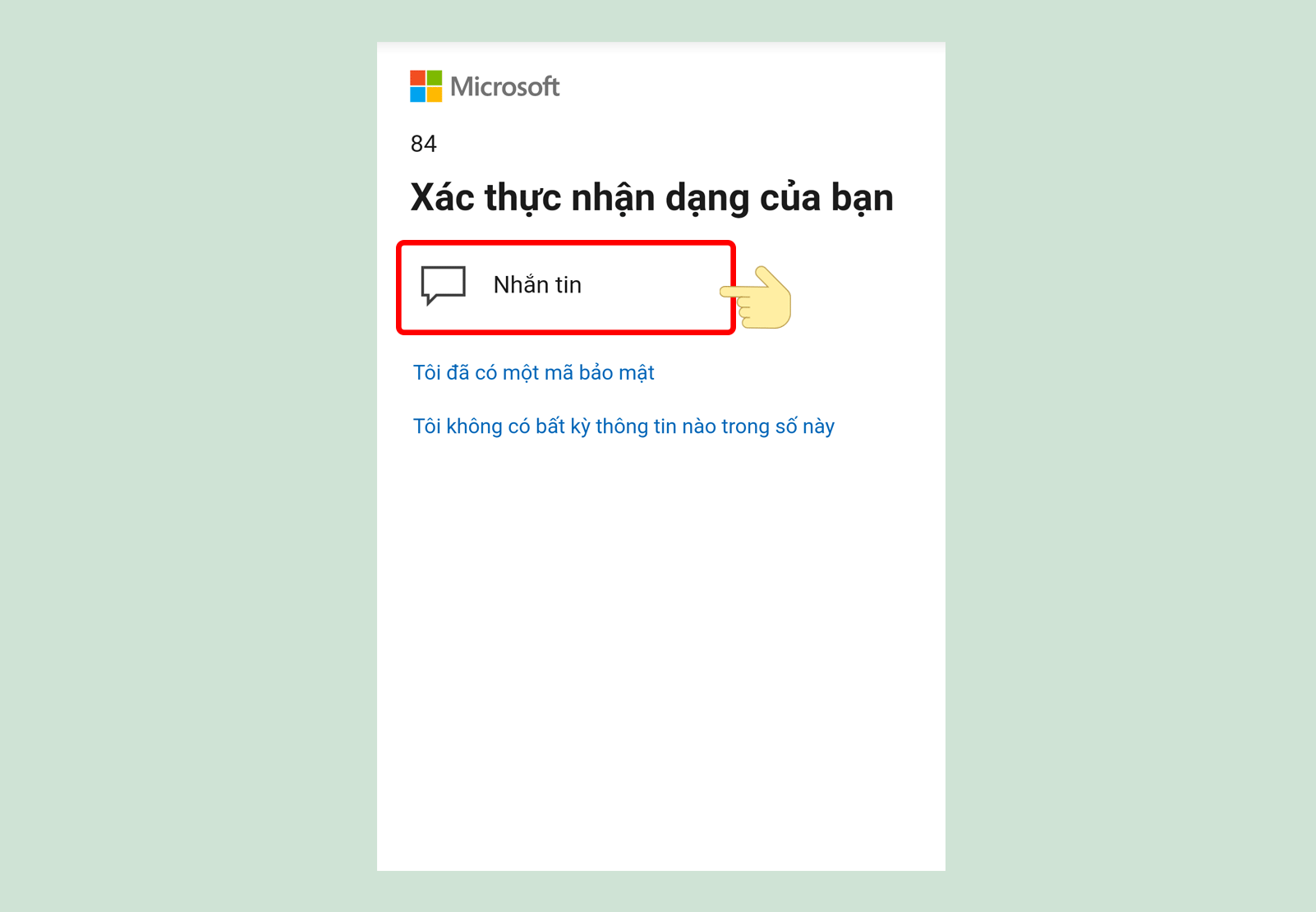
Bước 4: Để bảo mật được tài khoản Google bằng Microsoft Authenticator, bạn cần lấy mã kích hoạt từ tài khoản Google. Trước tiên, thiết lập Xác minh 2 bước trên tài khoản Google để có thể lấy mã kích hoạt. Bạn có thể tham khảo hướng dẫn chi tiết tại đây. (Bước này bạn có thể thao tác trên thiết bị thứ 2)
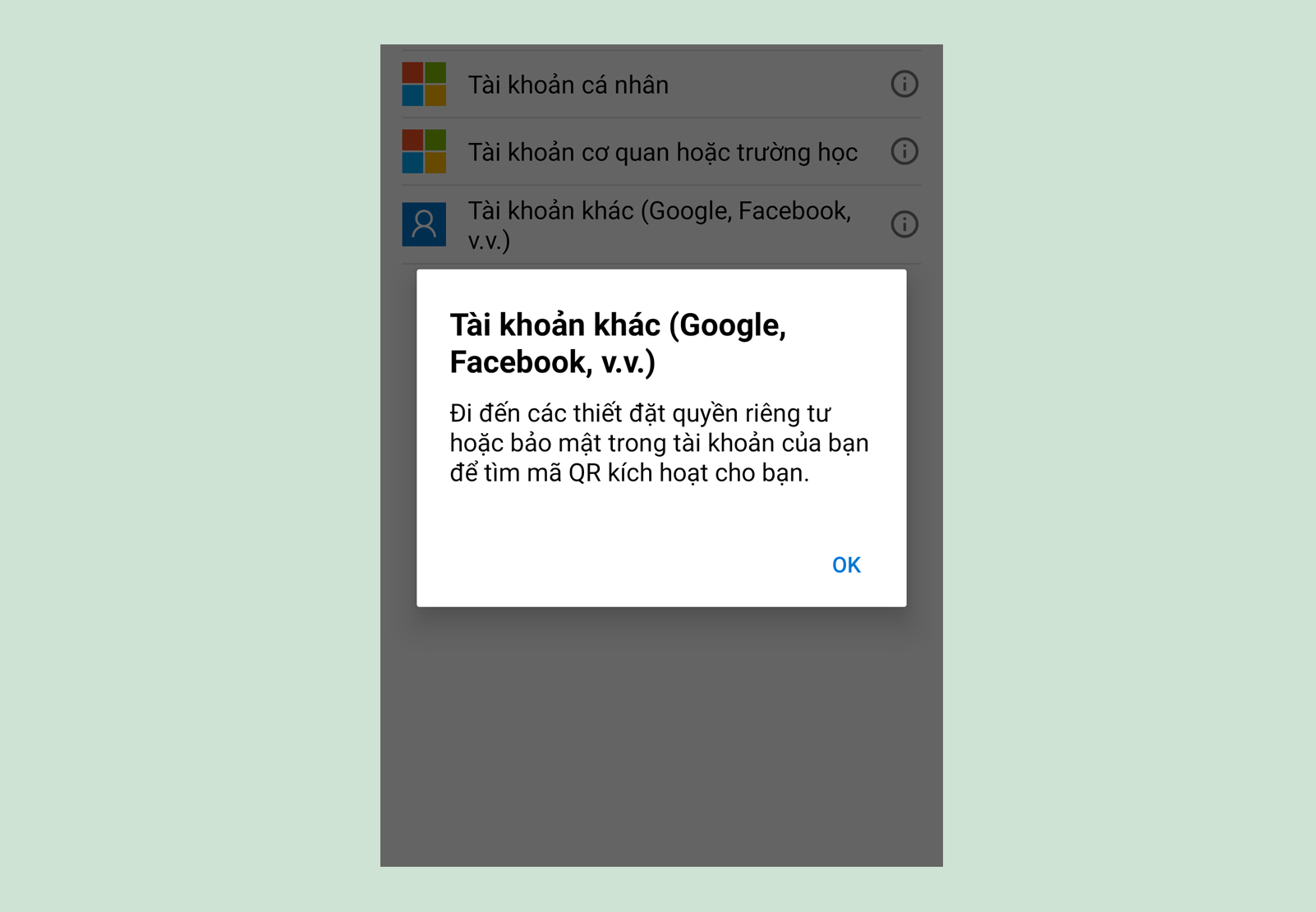
Bước 5: Sau khi thiết lập xong Xác minh 2 bước, tại phần Thiết lập bước thứ hai thay thế, bạn tìm mục Ứng dụng Authenticator rồi nhấn vào Cài đặt. Sau đó, chọn loại điện thoại bạn đang sử dụng là Android hay iPhone . Ứng dụng sẽ hiện ra một mã QR để kích hoạt tính năng bảo mật tài khoản Google trên Microsoft Authenticator.
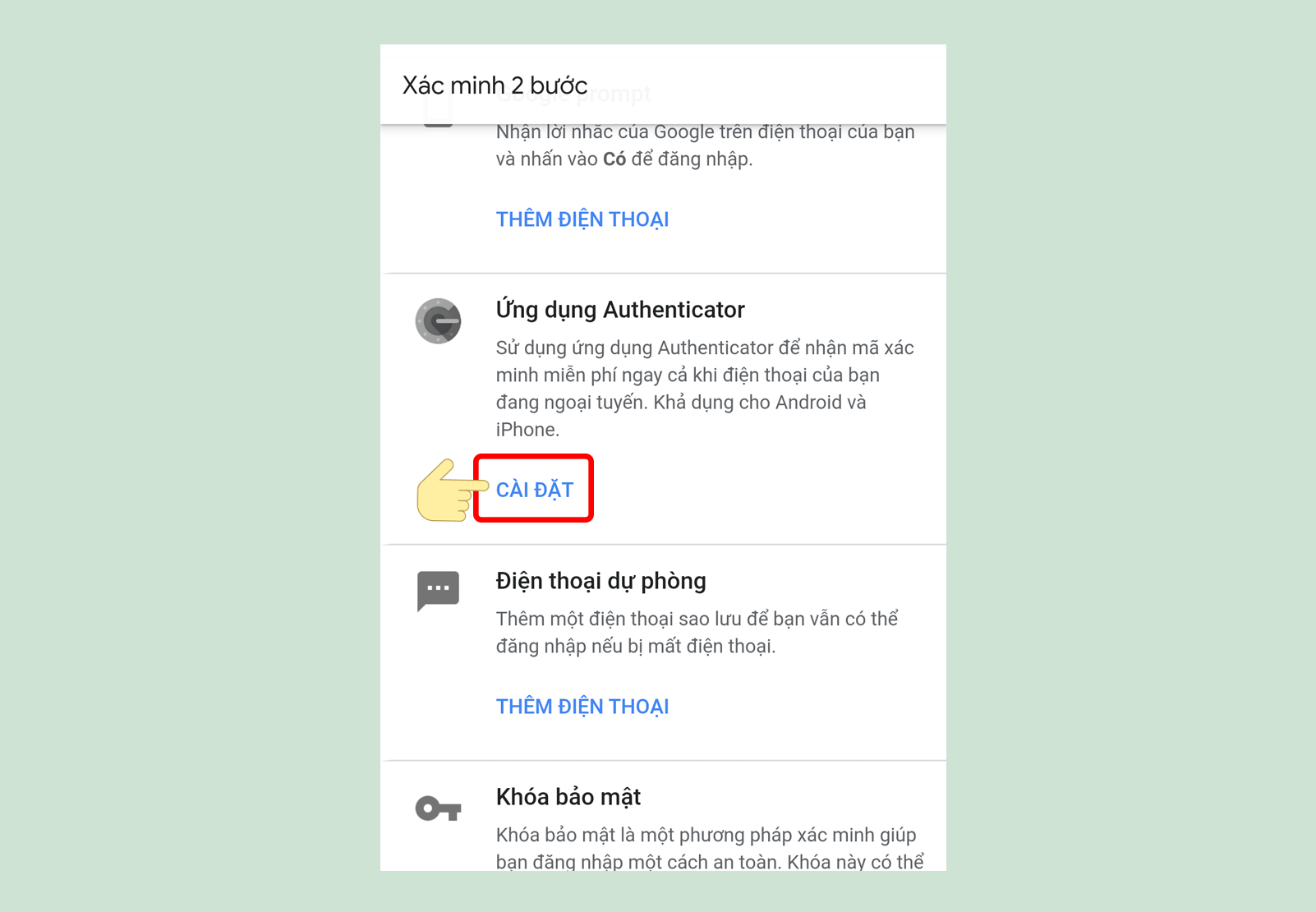
Bước 6:
- Đối với 2 thiết bị:
Hãy lấy thiết bị còn lại, mở ứng dụng Microsoft Authenticator, chọn biểu tượng ba chấm ở góc phải màn hình rồi chọn Thêm tài khoản. Tiếp đến, chọn mục Tài khoản khác (Google, Facebook, v.v.) rồi quét mã QR kích hoạt trên tài khoản Google.
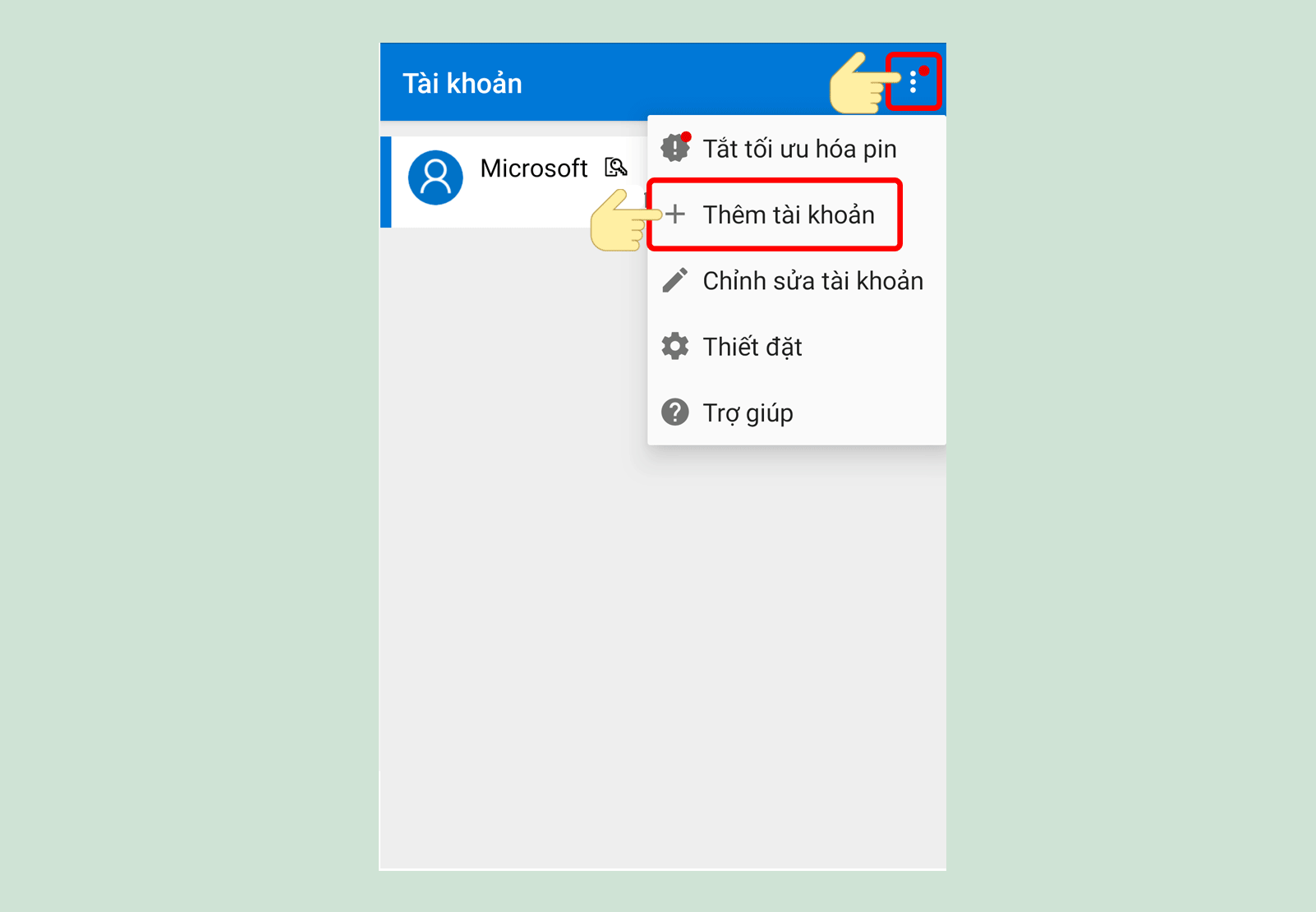
- Đối với 1 thiết bị:
Khi hiện mã QR kích hoạt ở bước 5, bạn chọn mục Không thể quét mã QR rồi sao chép mã kích hoạt như trong hình. Sau đó, mở ứng dụng Microsoft Authenticator, chọn biểu tượng ba chấm ở góc phải màn hình rồi chọn Thêm tài khoản.
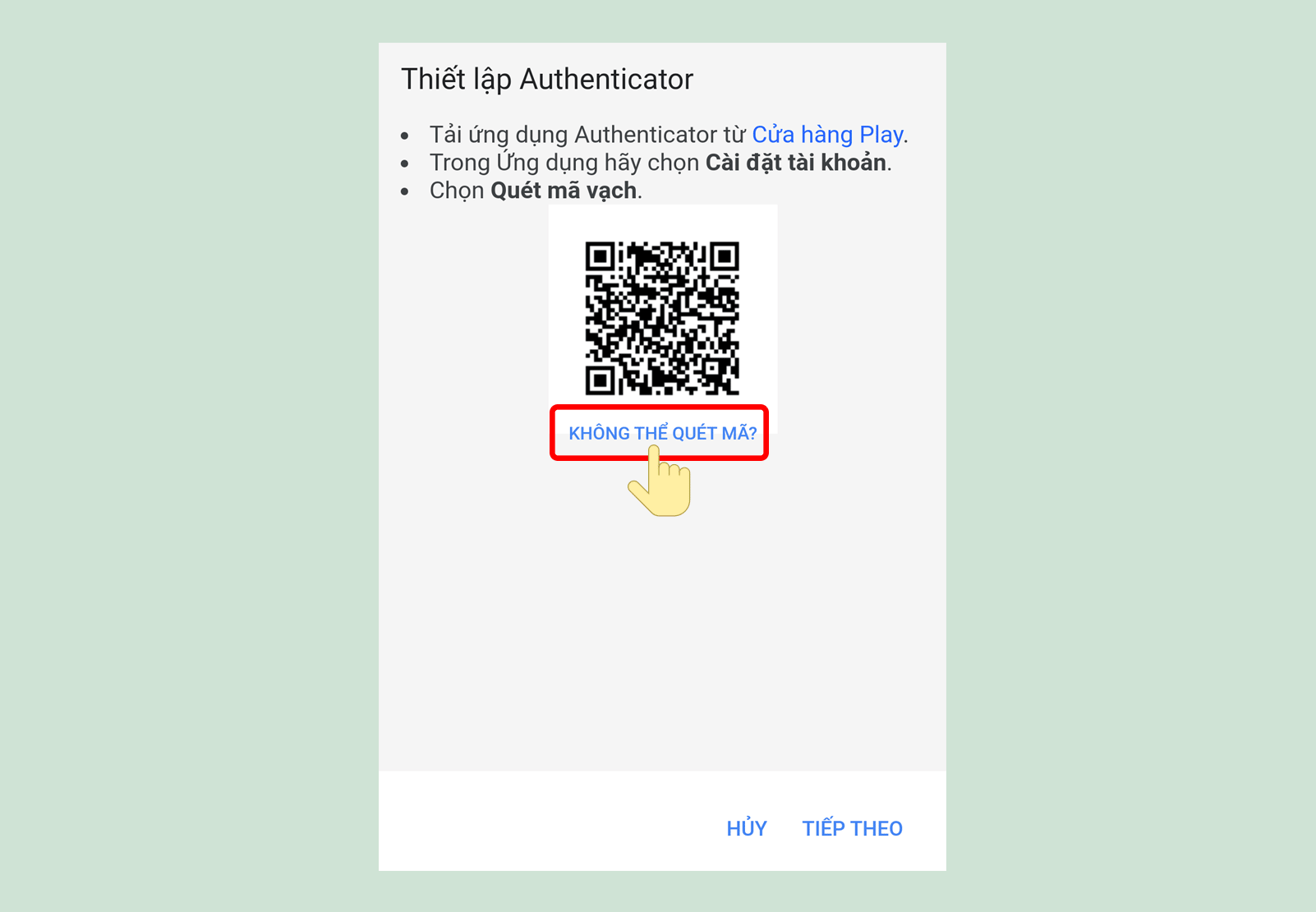
Tiếp đến, chọn mục Tài khoản khác (Google, Facebook, v.v.) rồi nhấn vào Hoặc nhập mã bằng cách thủ công. Tiến hành nhập tên tài khoản Google vào Tên tài khoản và mã kích hoạt vừa sao chép được vào Khóa bí mật. Bấm chọn Hoàn tất.

Vậy là xong! Mã bảo mật tài khoản Google của bạn đã hiện ra tại giao diện chính của ứng dụng và sẽ thay đổi mỗi 30 giây.
Tạm kết:
Microsoft Authenticator sẽ giúp tài khoản Google của bạn an toàn hơn rất nhiều khi tạo ra một lớp bảo mật thứ hai làm tăng tính bảo mật cho tài khoản của mình. Chúc bạn thành công!
_ Tham gia group Thảo luận công nghệ CellphoneS : Tại đây
_ Like/follow fanpage Sforum.vn : FB.com/SforumTech
Không có nhận xét nào:
Đăng nhận xét